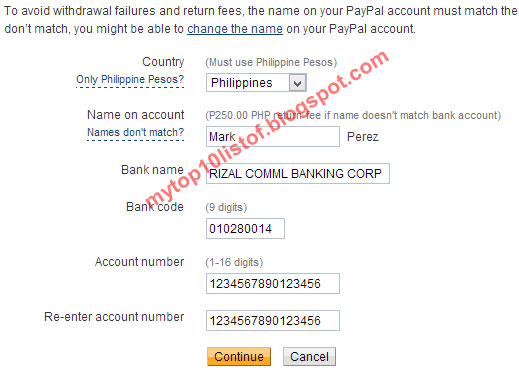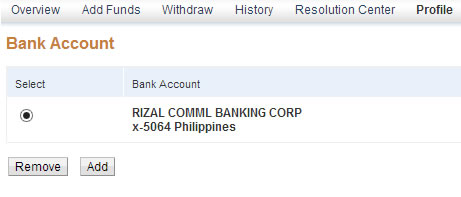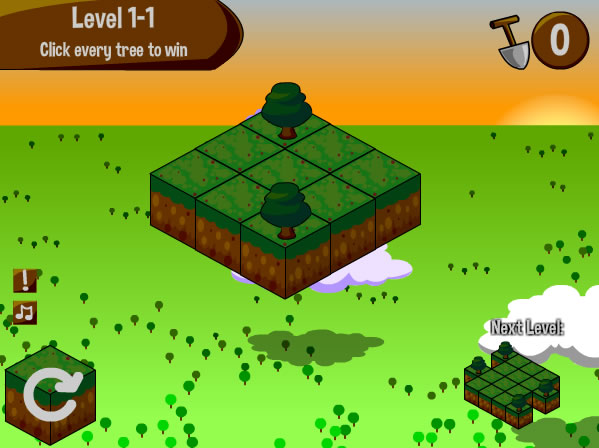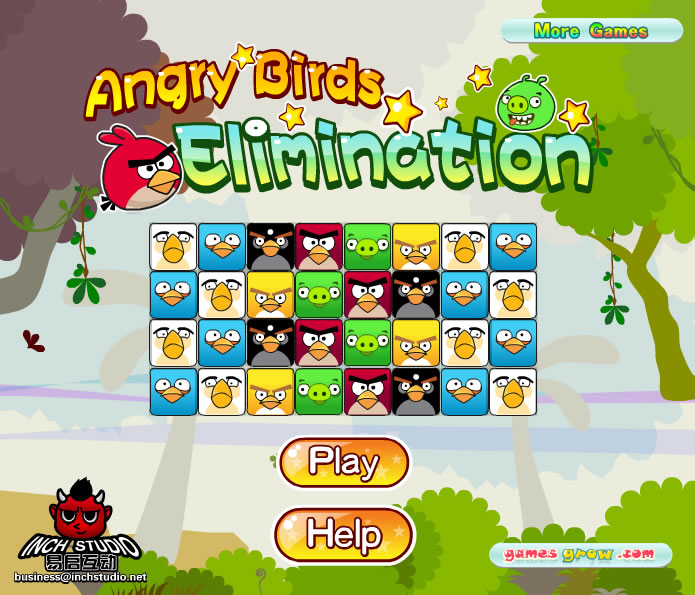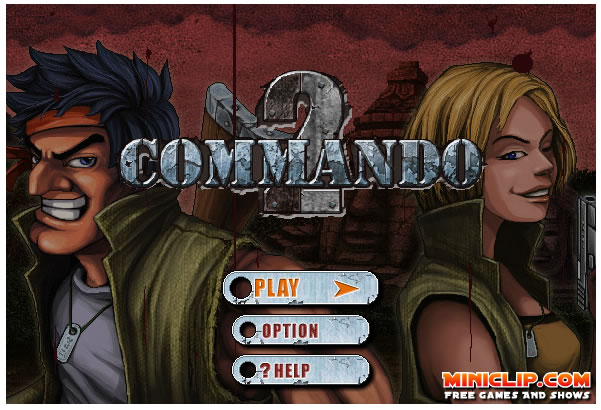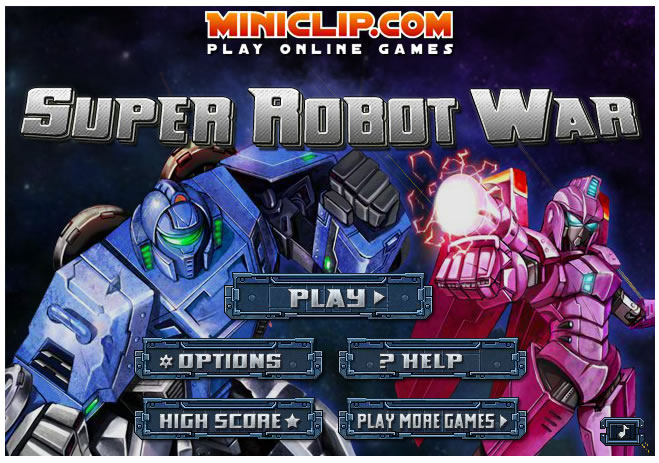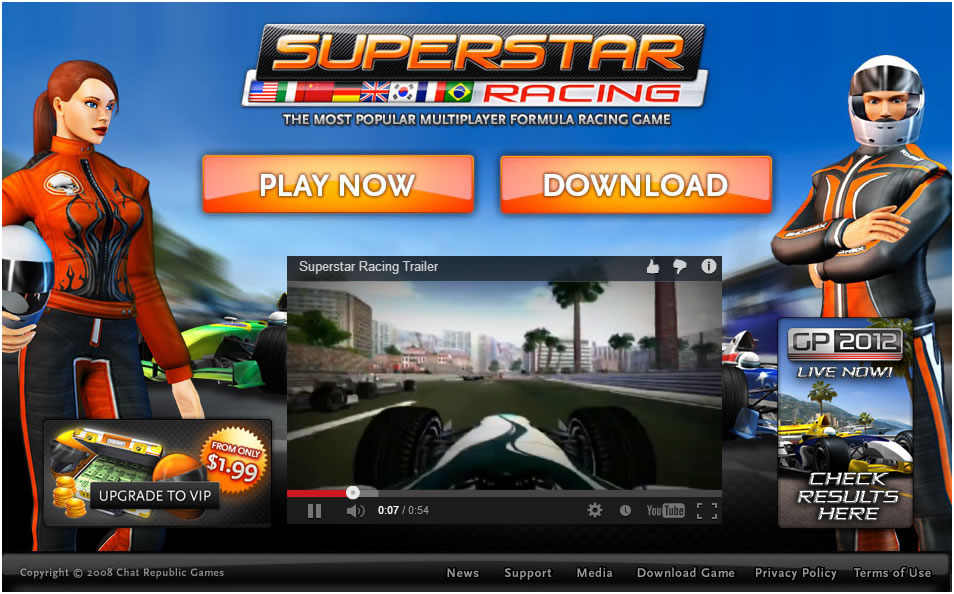For this post we are showcasing of some top and best ways of how to embed Youtube videos in
Blogger,
Wordpress,
Joomla, or simply inside the HTML code of your blog or website.
For this post you are going to :
- learn how to embed youtube videos in the Blogger platform
- learn how to embed youtube videos in Joomla CMS
- learn how to embed youtube videos in Wordpress CMS
- and learn how to embed youtube videos in the page source, html code of your blog or website
How to Embed Youtube Videos
First Way :How to Embed Youtube Videos in Blogger Article/Post
1. Go to your Blogger account and Sign in.
2. Inside your Blogger account, click the NEW POST button.
3. Now click the "Insert a video" icon to start embedding your youtube video inside your Blogger article. See the image below.
4. In "Select a File" select "From Youtube".
5. Inside the search bar search the video you want to put in your article/post and hit the magnifying glass button. When the results are shown select a particular video and hit the "Select" button below.
6. After that your youtube video will be automatically published inside your article/post editor.
7. If you wanted to resize your youtube video, from COMPOSE switch to HTML and you will see the code below.
<div class="separator" style="clear: both; text-align: center;">
<object class="BLOGGER-youtube-video" classid="clsid:D27CDB6E-AE6D-11cf-96B8-444553540000" codebase="http://download.macromedia.com/pub/shockwave/cabs/flash/swflash.cab#version=6,0,40,0" data-thumbnail-src="http://img.youtube.com/vi/-r6wNZJK95E/0.jpg" height="266" width="320"><param name="movie" value="http://youtube.googleapis.com/v/-r6wNZJK95E&source=uds" /><param name="bgcolor" value="#FFFFFF" /><param name="allowFullScreen" value="true" /><embed width="320"height="266" src="http://youtube.googleapis.com/v/-r6wNZJK95E&source=uds" type="application/x-shockwave-flash" allowfullscreen="true"></embed></object></div>
<br />
8. Change the value of the colored WIDTH and HEIGHT above to resize your youtube video.
Second Way : How to Embed Youtube Videos in Blogger Article/Post
1. Go directly to Youtube website and view the video you wanted to put inside your blogger article or post.
2. Refer on the image above. Below the youtube video you will find there the "Share" tab, click on and find "Embed" and click on it also. After that your youtube video embed code will be available. Copy it and paste it inside your Blogger post/article (switch first from COMPOSE to HTML before pasting the embed code).
3. Now, if you also wanted to resize your youtube video, you can change the values of the WIDTH and the HEIGHT found in the embed code you copied earlier. See the code below for an example.
<iframe allowfullscreen="" frameborder="0" height="315" src="//www.youtube.com/embed/-r6wNZJK95E" width="560"></iframe>
Third Way : How to Embed Youtube Videos in Blogger Sidebar
1. Go to your blogger account first and sign in.
2. Now go to Layout/PageElements
3. If your template layout has a right sidebar or left sidebar, choose from it and just add a new gadget. Click the "Add a Gadget" > HTML/JavaScript.
4. For the "Title" put the title of your youtube video and for the content paste here your youtube video embed code. (Your code can be obtain using the 1st and 2nd ways above). Click the Save button to finish.
5. If you wanted to resize your youtube video to fit the size of your left or right sidebar, you can also do the same process from the 1st and the second ways above.
Fourth Way :
How to Embed Youtube Videos in Joomla Article A
1. Go to your Joomla Administrator account and sign in.
3. After that go to Extension Manager > Choose File > browse the plugin you downloaded > click Upload & Install.
4. After that enable your plugin by going to Manage and finding Content - Easy Embed Video. Use Ctrl + F for more faster searching.
5. After enabling your plugin go now to Content > Article Manager > Add a New Article.
6. Put the title of your video together with the alias.
7. Now go to
youtube.com and search your video. After that copy the link of your youtube video.
8. After that go back to your Joomla article editor > Toggle Editor. Paste the link inside your article put some caption or text to describe your video. Save your article and you are done.
9. Note, this embedding of youtube video inside the joomla article/post are tested only for Joomla 2.5, 3.0 and 3.1 versions.
Fifth Way :
How to Embed Youtube Videos in Joomla Sidebar
1. Go to your Joomla administrator account and sign in.
2. Download first this plugin
Sorcerer for Joomla 2.5, 3.0 and 3.1. Download
here for Joomla 1.5.
3. Now go to Extension Manager > Choose File > browse for the Sorcerer you downloaded and click Upload & Install
4. When done, go to Manage or Plugin Manager and check for Button - Sourcerer and System NoNumber Sourcerer or System - Sourcerer. Make sure these 2 are all enabled.
5. Now go to Module Manager > click New.
6. Find and select Custom HTML.
7. For Joomla 2.5, 3.0 and 3.1
8. Now go to Custom Output > click Toggle Editor > Insert Code.
Replace the code below :
<!-- You can place html anywhere within the source tags -->
<script language="javascript" type="text/javascript">
// You can place JavaScript like this
</script>
<?php
// You can place PHP like this
?>
by the embed code of your youtube video.
9. Make sure the embed code of your youtube video is inside the {source}{/source} tags. See the image above.
10. After that click the INSERT button
11. Now press the Save button and you are all done. Make sure you set the Position of your module to the left or right sidebar of your Joomla website. The same process goes with Joomla 1.5
Sixth Way :
How to Embed Youtube Videos in Joomla Article B
1. Do first steps 1 to 4 of "embedding youtube video in Joomla sidebar" before continuing this steps.
2. Now assuming that you already finished doing step 1. Go to Content > Article Manager > Add a New Article.
3. Put the title and alias of your article for your video.
4. Now click Toggle Editor to switch to HTML mode.
5. Now open a new tab and go to youtube.com to get the embed code of your video.
6. You can get the embed code of your youtube video by following the Second Way of this post.
7. Now go back to your Joomla article and click Insert code.
8. Replace the code below :
<!-- You can place html anywhere within the source tags -->
<script language="javascript" type="text/javascript">
// You can place JavaScript like this
</script>
<?php
// You can place PHP like this
?>
by the embed code you copied in youtube. Note that your embed code should always be inside the open and close {sourcerer}{/sourcerer} tags. See the image below. When done click the INSERT button.
9. Now your embed code for your youtube video is now inserted inside your Joomla article. Click the Save button and you are all done.
10. Note that Sourcerer is a very useful and powerful plugin. You can also use this to insert Javascript codes, like ad codes, Facebook platform codes, and other useful widgets for your Joomla website.
Seventh Way :
How to Embed Youtube Videos using HTML Editor like Notepad.
1. Go to Start > Run and type notepad then hit enter. Or you can press Windows + R for the shortcut key of Run.
2. Now go to youtube.com and find your video. Open a specific video and below your video you will find there the Share tab (click on it). Now click Embed. Below, check "Use old embed code". Copy the code that will be generated.
3. Now go back to your Notepad and paste your youtube embed code. The code should look like the code below.
<object width="560" height="315"><param name="movie" value="//www.youtube.com/v/-r6wNZJK95E?hl=en_US&version=3"></param><param name="allowFullScreen" value="true"></param><param name="allowscriptaccess" value="always"></param><embed src="//www.youtube.com/v/-r6wNZJK95E?hl=en_US&version=3" type="application/x-shockwave-flash" width="560" height="315" allowscriptaccess="always"allowfullscreen="true"></embed></object>
4. You have to simplify the code because it won't work when you just save it. Delete all the colored code above and your code should look like the code below.
<embed src="//www.youtube.com/v/-r6wNZJK95E" type="application/x-shockwave-flash" width="560" height="315"></embed>
5. Just add http: in the src="//www.youtube....." and your embed code is now ready. Your finished code should look like the code below.
<embed src="http://www.youtube.com/v/-r6wNZJK95E" type="application/x-shockwave-flash" width="560" height="315"></embed>
6. Now go to File > Save As.
7. Put a name for your video and don't forget the .HTML extension. See the image below.
8. And now you are all done, open your HTML file using your Google Chrome, Mozilla, etc. to see your embedded Youtube video.
Eighth Way :
How to Embed Youtube Videos in Powerpoint 2007
1. Open your Powerpoint 2007.
2. Go to the Developer tab, if it is not shown click the MS Office logo located at the upper left corner of your Powerpoint and click the Powerpoint Options.
3. Now go Popular > check Show Developer tab in the Ribbon. And press OK. See the image below.
4. Click the Developer tab
5. Now click the More Controls button. See the image below.
6. Go and find "Shockwave Flash Object" select it and press OK.
7. Now your mouse pointer will be look like a plus sign ( + ), start drawing your canvas for your youtube video.
8. Now go to youtube.com and get the URL of your video. Copy your youtube video link.
9. Now go back to your powerpoint presentation and right click your rectangle canvas and click Property.
10. Find the following and do as stated :
Movie : [ paste here your youtube video url ]
Note : for your video URL, remove "watch?" and change = with /.
Original Youtube video URL : http://www.youtube.com/watch?v=-r6wNZJK95E
Modified Embed Code for PPT : http://www.youtube.com/v/-r6wNZJK95E
Loop : [ set it to False ]
FrameNum : [ set it to 0 ]
11. Exit Properties, press F5 and your Youtube video is now ready to play right inside your Powerpoint presentation.
Ninth Way :
How to Embed Youtube Videos in Wordpress
Tenth Way :
How to Embed Youtube Videos in Website
Related results and searches you may wanna see : Is this post useful to you, then Link to us!To link to this page from your website, simply cut and paste the following code to your web page. Share to a ForumShare to a Friend




















.jpg)